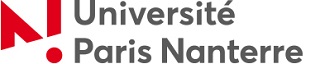Version française / Se former / Fonctionnalités avancées
Exporter un fichier BibTeX conforme à HAL à partir de Zotero
Pour effectuer un export BibTeX conforme à HAL à partir de Zotero il sera nécessaire de télécharger le plugin BetterBibTeX, ainsi qu'un post-script. Vous trouverez tous les éléments à télécharger dans l'encadrer ci-contre. Ce tutoriel en ligne est une synthèse, si vous souhaitez avoir accès à la documentation détaillée, téléchargez le Guide de saisie Zotero / HAL dans le rubrique "Outils" ci-contre.
Installation et paramétrage
Télécharger et installer Zotero
Pour télécharger Zotero, rendez-vous sur zotero.org, et cliquez sur "Download".
Le logiciel vous propose alors deux outils:
- Zotero for Windows: Le logiciel de gestion bibliographique
- Zotero Connector: Le plugin qui permet d'importer des références bibliographiques à partir du navigateur
Si vous utilisez un autre système d'exploitation que Windows (Mac ou Linux) ou un autre navigateur que FireFox (Chrome ou Safari) vous trouverez les logiciels compatibles en cliquant juste en dessous.
Nous vous invitons à télécharger ces deux outils.
Notez que le plugin pour Microsoft Word et Libre Office est désomais intégré à Zotero Connector.
Nous vous invitons à télécharger ces deux outils.
Notez que le plugin pour Microsoft Word et Libre Office est désomais intégré à Zotero Connector.
Télécharger et installer le plugin BetterBibTeX et le post-script pour HAL
Pour télécharger l'extension BetterBibTeX rendez-vous sur le lien suivant: https://github.com/retorquere/zotero-better-bibtex/releases
Choisissez la version la plus récente et effectuez en clic-droit sur le fichier .xpi associé pour "Enregistrer la cible du lien sous".
Ensuite rendez-vous dans Zotero, dans le menu Outils > Extensions. Une nouvelle fenêtre s'ouvre. Dans la colonne de gauche vérifiez que vous êtes bien dans le gestionnaire "Extensions". Puis cliquez sur la roue crantée en haut à droite et sélectionnez "Install add-on from file". Une fenêtre s'ouvre, sélectionnez le fichier .xpi que vous venez juste de télécharger. Une fois l'installation effectuée, redémarrez Zotero.
Il ne reste plus qu'à ajouter le post-script téléchargeable ici. Une fois le post-script téléchargé, rendez-vous dans le dossier où vous l'avez enregistré, ouvrez-le avec un éditeur de texte (Bloc-Note, Gedit, TextEdit…). Trois solutions :
Choisissez la version la plus récente et effectuez en clic-droit sur le fichier .xpi associé pour "Enregistrer la cible du lien sous".
Ensuite rendez-vous dans Zotero, dans le menu Outils > Extensions. Une nouvelle fenêtre s'ouvre. Dans la colonne de gauche vérifiez que vous êtes bien dans le gestionnaire "Extensions". Puis cliquez sur la roue crantée en haut à droite et sélectionnez "Install add-on from file". Une fenêtre s'ouvre, sélectionnez le fichier .xpi que vous venez juste de télécharger. Une fois l'installation effectuée, redémarrez Zotero.
Il ne reste plus qu'à ajouter le post-script téléchargeable ici. Une fois le post-script téléchargé, rendez-vous dans le dossier où vous l'avez enregistré, ouvrez-le avec un éditeur de texte (Bloc-Note, Gedit, TextEdit…). Trois solutions :
- Effectuez un clic-droit "ouvrir avec"
- Faites un glisser-déposer du fichier sur l'éditeur de texte
- Ouvrez l'éditeur de texte puis Fichier > Ouvrir
Une fois le fichier ouvert, copiez son contenu (Ctrl+A puis Ctrl+C).
Puis rendez-vous dans Zotero, dans le menu Edition > Préférences > BetterBibTeX > Avancé > Post-script, collez le contenu copié précédemment (Ctrl+V) puis cliquez sur OK. Le post-script est prêt à être utilisé.
Puis rendez-vous dans Zotero, dans le menu Edition > Préférences > BetterBibTeX > Avancé > Post-script, collez le contenu copié précédemment (Ctrl+V) puis cliquez sur OK. Le post-script est prêt à être utilisé.
Création d’un compte en ligne et synchronisation
La création d'un compte Zotero permet d'avoir des bibliothèques partagées avec d'autres personnes qui pourront vous appuyer dans la saisie. Cela peut être utile notamment si vous effectuez une saisie à l'échelle d'un laboratoire ou d'une univerisité.
Pour créer un compte Zotero, rendez-vous à l'adresse suivante : https://www.zotero.org/user/register
Pour Synchroniser Zotero avec votre compte en ligne rendez-vous sur Zotero, Edition" > Préférences > Synchronisation. Entrez le username et le mot de passe de votre compte et cliquez sur OK.
Paramétrage de Zotero
Dans le cadre de cette saisie il n'est pas forcément pertinent de télécharger le PDF lors de l'import des références. Cela risque de prendre une place considérable sur votre disque-dur. Nous vous recommandons de vous rendre dans le menu Edition > Préférences > Général et de décocher "Faire une capture automatique de page" et "Joindre automatiquement les fichiers PDF".
Il peut-être utile de voir l'ensemble des documents présents dans une collection (y compris dans ses sous-collections) pour l'export ou pour la relecture. Pour activer cette option, rendez-vous dans le menu Edition > Préférences > Avancées et cliquez sur "Editeur de configuration". Dans l'éditeur, tapez "extensions.zotero.recursiveCollections" dans la barre de recherche. Faites un double-clic sur "false" afin de la changer en "true". Puis quittez l'éditeur.
La saisie des références bibliographiques
Lors de votre saisie, il y a trois types de contraintes:
- Celles imposées par le formulaire Zotero
- Celles imposées par le format d'export BibTeX
- Celles imposées par HAL
- (+ la volonté des chercheurs et chercheuses)
Cela aura pour conséquences de rendre un certain nombre de champs de Zotero obligatoires et d'autres champs inutiles. Il faudra bien prendre en compte ces contraintes lors de la saisie ou bien nettoyer les métadonnées en fonction de ces contraintes si la saisie a été effectuée en amont.
Organiser votre bibliothèque
Il est nécessaire de réfléchir à l'organisation de vos bibliothèques et de vos collections avant de débuter la saisie. Une bonne organisation vous fera gagner du temps au moment de la saisie mais aussi au moment de l'export.Vous devez penser l'organisation de Zotero en fonction :
- De l'échelle à laquelle vous travaillez (vous-même, votre laboratoire, votre université)
- Des sources à partir desquelles vous effectuez la saisie (listes individuelles, collectives…)
- De l'avenir de ces bibliothèques (ces bibliothèques auront-elles d'autre utilité que l'import dans HAL ?)
- De la gestion des droits (voulez-vous partager les droits d'écriture dans ces bibliothèques)
- Des contraintes imposées par X2HAL (nécessité de faire des lots appartenant au même domaine …)
Si vous travaillez à l'échelle d'laboratoire ou d'une université nous vous recommandons d'utiliser une bibliothèque de groupe. (Plus d'info dans Le guide de saisie)
Les types de documents
Zotero et HAL n'ont pas tout à fait une typologie de documents similaire, il faudra avoir les équivalences en tête lors de saisie. Vous trouverez un tableau de correspondance plus complet dans le Guide de saisie.
Zotero | HAL |
|---|---|
| Article de revue | Article de revue (Vulgarisation = "Non") |
| Article de vulgarisation | Article de revue (Vulgarisation = "Oui") |
| Livre | Ouvrage (y compris édition critique et traduction) |
| Livre (Auteur = [vide]; Editeur = [non vide]) | Direction d'ouvrage, proceedings, dossiers |
| Article de colloque (Titre des actes = [non vide]) | Communication dans un congrès (Actes = "Oui") |
| Article de colloque (Titre des actes = [vide]) | Communication dans un congrès (Actes = "Non") |
| Présentation | Poster |
| Chapitre de livre | Chapitre de d'ouvrage |
| Rapport | Rapport |
| Article de dictionnaire | Autre publication |
| Manuscrit | Pré-publication |
Les champs détournés par le post-script
Le post-script que nous avons installé permet de réemployer des champs inutiles de Zotero pour compléter des champs importants dans HAL.Vous trouverez ci-dessous la liste des principaux champs détournés par le script. Notez que cela peut varier en fonction des types de publication. Vous trouverez le détail des champs détournés pour chaque type de publication dans les Tables de correspondances ou dans le Guide de saisie.
| Champ Zotero | Utilisé pour | Valeurs acceptées | Valeurs X2HAL par défaut si champ vide |
|---|---|---|---|
| Archive | Partager les droits de modifications aux co-auteur·e·s. Equivaut à un partage de propriété en masse | Identifiants HAL des co-auteur·e·s séparés par un point-virgule | [vide] |
| Loc. dans l'archive | L'audience de votre publication | -Nationale -National -Internationale -International -Non Spécifiée -Not Set | "Internationale" |
| Catalogue de bibl. | Relecture par les pairs | -yes -no -oui -non | "Oui" |
| Titre abrégé | Date de début d'un colloque | Date au format: AAAA-MM-JJ AAAA-MM AAAA | "Empty" |
| Consulté le | Date de fin d'un colloque | Format date | [vide] |
| Cote | Conférence Invité | -yes -no -oui -non | "Non" |
| Autorisations | Ville du colloque | "Paris" | |
| Extra | Pays du colloque | "Unknown" |
Les métadonnées par types de document
Voir dans le guide de saisie ou dans les tables de correspondance
La relecture
La relecture est une étape importante car de simples fautes de frappe peuvent entrainer un blocage lors de l'export. Pour faciliter la relecture il est nécessaire de bien paramétrer l'affichage dans Zotero (afficher les champs obligatoires et contrôlés). Ensuite placez-vous à l'échelle la plus globale possible, par exemple la bibliothèque de laboratoire si vous effectuez un import à l'échelle du laboratoire. Et vérifiez :
- Les champs obligatoires communs à tous les documents : Titre, date, langue, auteurs. (Utilisez le tri alaphébtique pour identifier les champs vides).
- Les vocabulaire contrôlés et les formats (Utilisez le tri alphabétique pour identifier les fautes de frappe).
- Une verification globale par type de document (triez votre collections par type de document).
- Les auteur·e·s : utilisez une seule forme auteur pour ne pas créer trop de nouvelles formes dans AuréHAL. Pour cela, faites un tri alphabétique dans la collection de chaque auteur. Profitez-en pour ajouter le UserID dans le champ "Archive" si l'auteur·e à un compte. Cela permettra de partager le propriété du dépôt automatiquement.
L'export
Si vous souhaitez effectuer un import par laboratoire ou par auteur·e effectuez un clic-droit sur la bibliothèque ou sur la collection concernée puis sélectionnez "Exportez la bibliothèque", selectionnez le format "BibTeX" et OK.
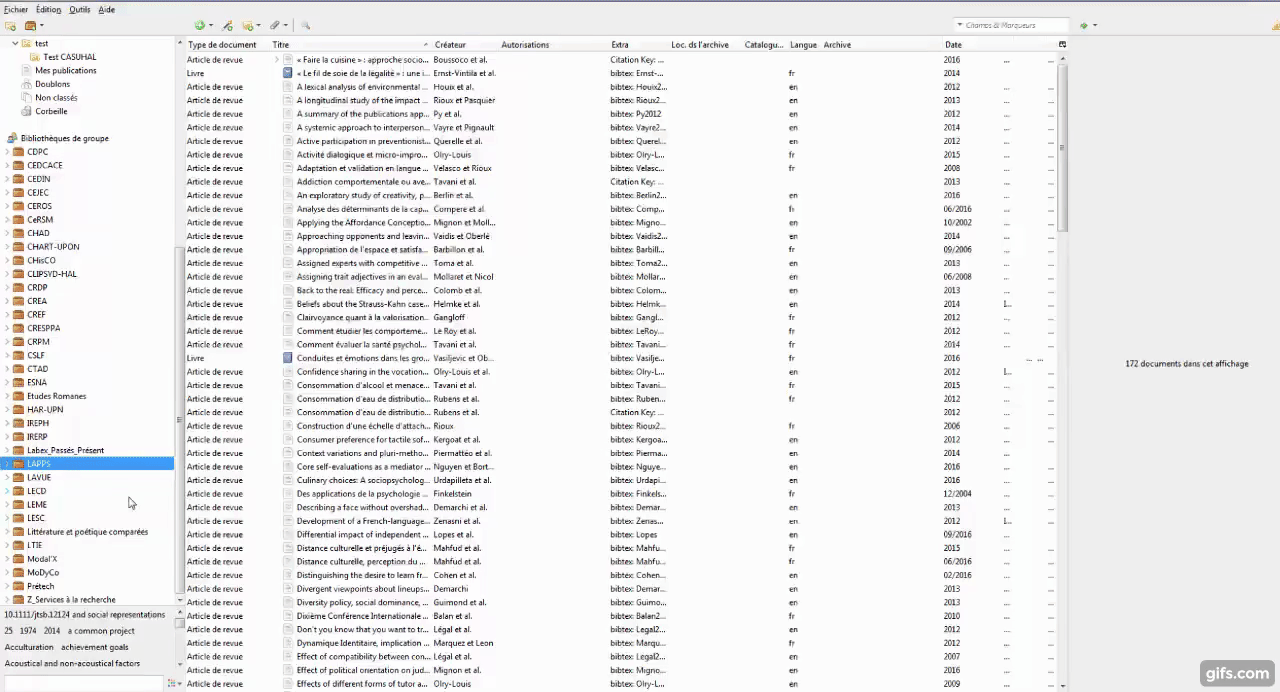
Si vous souhaitez exporter un groupe d'auteur·e·s vous avez deux solutions. La première est de créer une collection dans laquelle vous glissez les collections des auteur·e·s que vous souhaitez exportez. Ensuite vous n'avez plus qu'à procéder comme expliqué précédemment.
La deuxième solution est de se rendre dans la bibliothèque du laboratoire, de classer les publications par auteur·e·s puis de sélectionner les publication d'un groupe d'auteur·e·s avec la touche "MAJ". Ensuite effectuez un clic-droit sur la sélection et "Exporter les documents", ensuite choissez le format Better BibTeX et enregistrez.
La deuxième solution est de se rendre dans la bibliothèque du laboratoire, de classer les publications par auteur·e·s puis de sélectionner les publication d'un groupe d'auteur·e·s avec la touche "MAJ". Ensuite effectuez un clic-droit sur la sélection et "Exporter les documents", ensuite choissez le format Better BibTeX et enregistrez.
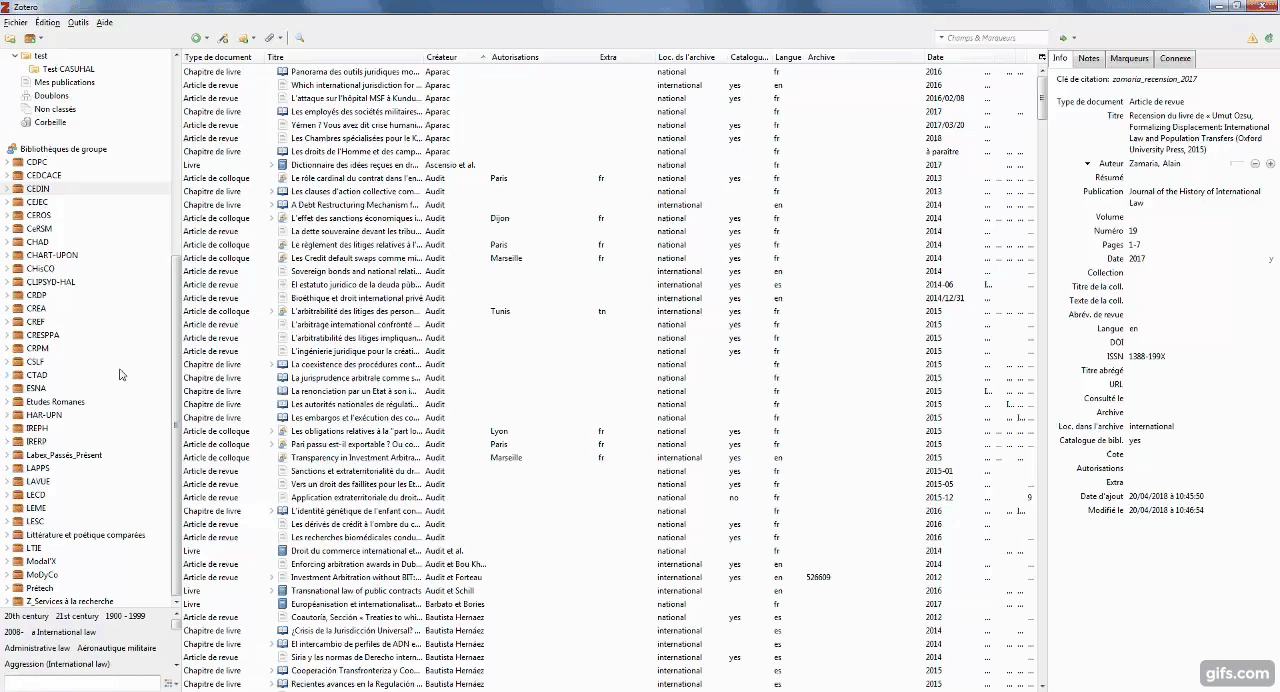
Etape suivante: Importez votre fichier BibTeX dans HAL avec X2HAL 

Mis à jour le 22 janvier 2021
Téléchargements
Outils
Pour aller plus loin
Contacts Paris Nanterre

Besoin d'aide pour déposer dans HAL ? admin-hal@liste.parisnanterre.fr
Une question, une demande sur la science ouverte ? science-ouverte@liste.parisnanterre.fr
Besoin d’aide dans la gestion des données de votre recherche ? donnees-recherche@liste.parisnanterre.fr